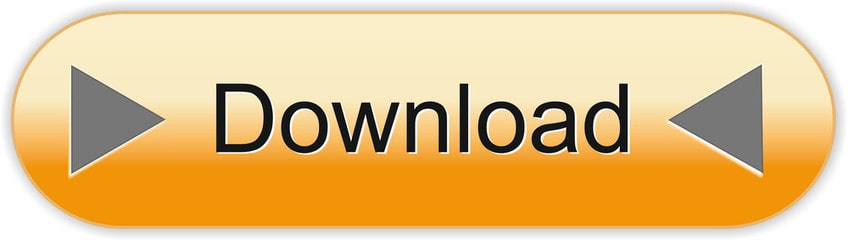Select a blank cell (says cell B2) adjacent to the serial number cell you need to convert to date, then enter formula =TEXT(A2,'m/d/yyyy') into the Formula Bar, and press the Enter key. Keep selecting cell B2, then drag its Fill Handle to the cell with the serial number you need to convert to date. You can find the UDID when you connect your iPhone to your macOS Catalina mac: = Finder = Select you iPhone in the sidebar = Tab 'General' = Click on the text that is shown below your device name. Then the text changes ans will show additional infos like UDID, serial number.
Convert Iphone Serial Number To Udid
To test your app on your iPad, you must specify its device ID (that is, its UDID).To get your iPad's UDID:
The first backup of the device will have just the UDID as the folder name, while subsequent backups will have the UDID followed by a date. If you have backed up multiple devices, click the 'List View' button and use the 'Date Modified' column to help determine which device the folder belongs to. Click on the 'Serial Number' text to reveal the device's UDID. Therefore you'll have to reference it when registering your device on Apple's developer portal, which we'll cover next. Click the serial number, and it will change to the UDID. App displayed in the devices section of the Provisioning Portal. Enter your IMEI, ESN, or MEID number to see it converted into different formats. This system replaced the electronic serial number (ESN) system in.
- Plug your iPad into your computer.
- Launch iTunes 7.7.
- Select the iPad in iTunes.
- Click the Serial Number label. The label changes to Identifier (UDID).
- Press Command+C to copy the device ID to the clipboard.
- Paste the device ID into a text file. It should be a very long code with both numbers and lower-case letters, but no hyphens or other characters
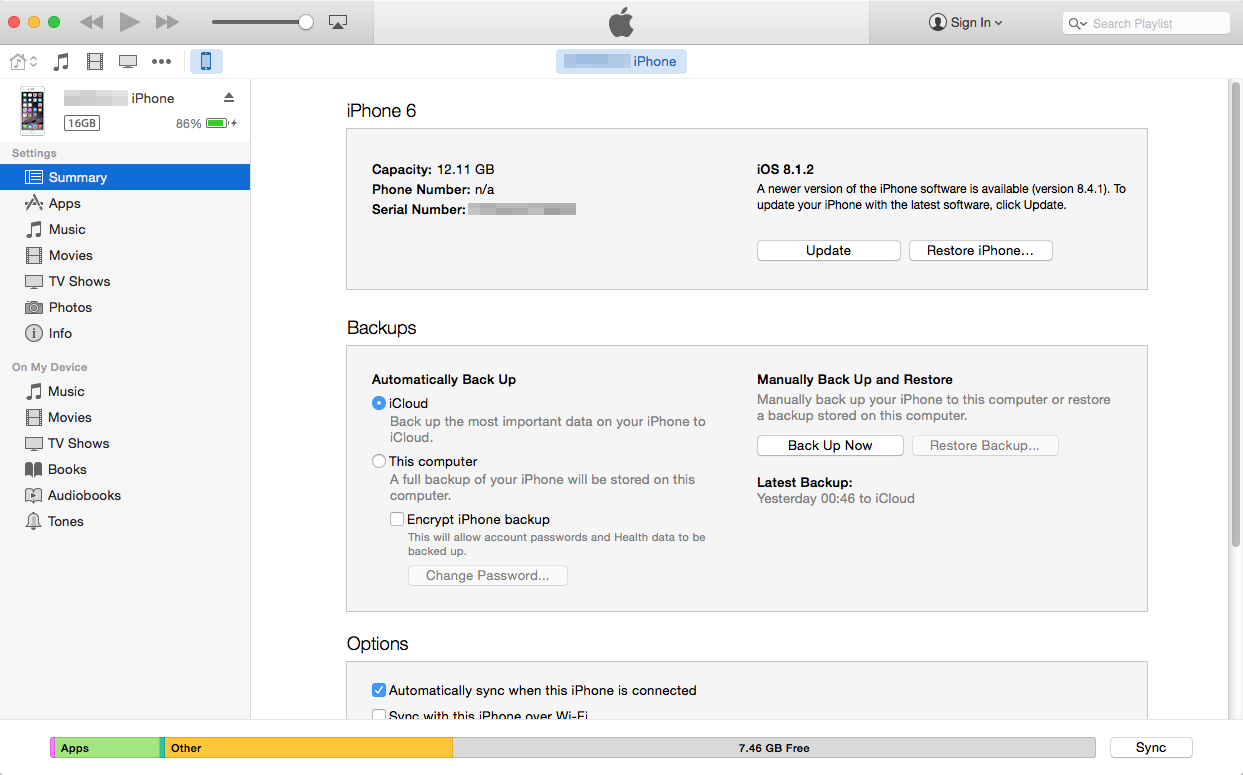
When you build your app with dPs App Builder, you will have an opportunity to preview the actual app on one or more iPads before submitting the app to the App store. This preview will include your app icon, app name, and the fully functional app. To preview the app, you will need to provide Apple with a list of UDIDs (sort of like serial numbers) of each iPad on which you will want to preview your app. here is one way to discover the UDID of your iPad:
- Attach your iPad or iPhone to your Macintosh with a USB cable.
- Launch iTunes.
- Select your device in the upper right area of iTunes.
- In the summary section, locate the serial number of your iPad.
- Click the serial number, and it will change to the UDID.
- Press Command + C to copy the UDID, and then paste the UDID into a text file or an indesign file for safekeeping. (you don't select the UDID before copying---just press Command + C and the UDID will be copied to the clipboard).
- Repeat for each iPad, iPhone, or iPod that you will use to preview your app.
- Go to the Apple iOS developer site at bit.ly/oVbhu5. you will need to sign in with your Apple id.
- Click devices on the left side of the window. 9
- Click the Plus icon in the upper right corner of the window to add a device. 10
- Enter a name and a UDID for one of the devices on which you will want to test your app. This is the information you gathered in step 6, above. To enter the information for another device, click the plus icon. When you have entered a udid for each device that you need, click the continue button.
You should now have a list of each device on which you will want to test your app displayed in the devices section of the Provisioning Portal.
Here's how you can find iPhone UDID number or Unique Device Identifier. If you've owned an iPhone for quite some time now, at some point you may have noticed one or more long strings of numbers associated with strange names such as UDID. What is UDID? What's the use of UDID and how to find UDID of iPhone? Hit the jump to find out answers to these questions.
What is iPhone UDID
Every iPhone that Apple has released to date comes with a unique device identifier attached to it, known as UDID (Unique Device Identifier.) The UDID of iPhone comprises a sequence of 40 letters and numbers and it looks something like this: 0e83ff56a12a9cf0c7290cbb08ab6752181fb54b.
Apple may ask for the UDID of your iPhone when you try to enroll it into the iOS beta testing program. If you want to test a beta app developed by an iOS developer, the developer requires your iPhone's UDID to give you a beta copy of his app.
How to Find iPhone UDID Using iTunes
There are several ways to find iPhone UDID. The quickest way to get the UDID of an iOS device is by connecting it to iTunes and copy it from the Summary page. Scribble it! - premium edition download for mac. Here are the steps in finding UDID of an iPhone by connecting it to iTunes:
- Launch iTunes on your Mac or PC.
- Connect your iPhone to your computer via USB cable.
- Click on the device icon at the top and go to the Summary tab.
- Click on the text that says Serial Number until it changes to say Identifier UDID – a 40 hex character UDID.
- Press CTRL+C on Windows or Command+C on Mac keyboard to copy the UDID to the clipboard.
- Now you can paste the UDID anywhere you want; in a message, email, or save it to a text file.

When you build your app with dPs App Builder, you will have an opportunity to preview the actual app on one or more iPads before submitting the app to the App store. This preview will include your app icon, app name, and the fully functional app. To preview the app, you will need to provide Apple with a list of UDIDs (sort of like serial numbers) of each iPad on which you will want to preview your app. here is one way to discover the UDID of your iPad:
- Attach your iPad or iPhone to your Macintosh with a USB cable.
- Launch iTunes.
- Select your device in the upper right area of iTunes.
- In the summary section, locate the serial number of your iPad.
- Click the serial number, and it will change to the UDID.
- Press Command + C to copy the UDID, and then paste the UDID into a text file or an indesign file for safekeeping. (you don't select the UDID before copying---just press Command + C and the UDID will be copied to the clipboard).
- Repeat for each iPad, iPhone, or iPod that you will use to preview your app.
- Go to the Apple iOS developer site at bit.ly/oVbhu5. you will need to sign in with your Apple id.
- Click devices on the left side of the window. 9
- Click the Plus icon in the upper right corner of the window to add a device. 10
- Enter a name and a UDID for one of the devices on which you will want to test your app. This is the information you gathered in step 6, above. To enter the information for another device, click the plus icon. When you have entered a udid for each device that you need, click the continue button.
You should now have a list of each device on which you will want to test your app displayed in the devices section of the Provisioning Portal.
Here's how you can find iPhone UDID number or Unique Device Identifier. If you've owned an iPhone for quite some time now, at some point you may have noticed one or more long strings of numbers associated with strange names such as UDID. What is UDID? What's the use of UDID and how to find UDID of iPhone? Hit the jump to find out answers to these questions.
What is iPhone UDID
Every iPhone that Apple has released to date comes with a unique device identifier attached to it, known as UDID (Unique Device Identifier.) The UDID of iPhone comprises a sequence of 40 letters and numbers and it looks something like this: 0e83ff56a12a9cf0c7290cbb08ab6752181fb54b.
Apple may ask for the UDID of your iPhone when you try to enroll it into the iOS beta testing program. If you want to test a beta app developed by an iOS developer, the developer requires your iPhone's UDID to give you a beta copy of his app.
How to Find iPhone UDID Using iTunes
There are several ways to find iPhone UDID. The quickest way to get the UDID of an iOS device is by connecting it to iTunes and copy it from the Summary page. Scribble it! - premium edition download for mac. Here are the steps in finding UDID of an iPhone by connecting it to iTunes:
- Launch iTunes on your Mac or PC.
- Connect your iPhone to your computer via USB cable.
- Click on the device icon at the top and go to the Summary tab.
- Click on the text that says Serial Number until it changes to say Identifier UDID – a 40 hex character UDID.
- Press CTRL+C on Windows or Command+C on Mac keyboard to copy the UDID to the clipboard.
- Now you can paste the UDID anywhere you want; in a message, email, or save it to a text file.
How to Find iPhone UDID without iTunes
If you don't have access to your iPhone or don't want to use iTunes to get UDID of iPhone, there are several other ways to obtain iPhone's Unique Device Identifier. Here we are going to discuss all the ways to get it:
Finding iPhone UDID using iTunes Backup (macOS)
If you don't have access to your device and don't want to launch iTunes, you can use an existing iTunes backup of your iPhone to find iPhone UDID. Here is how to:
- Open Finder.
- Click Go at the top bar.
- Press and hold Alt/Option key on your keyboard. Doing so will make the Library option appear in under the Go menu.
- Click Library (this only appears under Go menu if you press the Alt/Option key.)
- Now, go to Application Support > MobileSync > Backup folder.
- The first folder will have the UDID of your iPhone as its name while the other folders will have UDID followed by a date. If you have backed up multiple iOS devices, you will see multiple folders with UDID as their names. Switch to 'List View' and sort by date modified to guess the backup of the device in question.
- Right-click on the folder with UDID as its name and click Rename.
- Press Command+C on your keyboard to copy the UDID. Just make sure not to change the name of the folder after copying UDID, or you won't be able to use that backup to restore your device.
- Now you can paste the copied UDID anywhere you want.
How to get iPhone UDID using iTunes Backup (Windows)
If you have an iTunes backup, you can use it to get iPhone UDID without connecting to iTunes. It becomes handy when you don't have access to your device or cannot connect to iTunes.
- Press Window+R on your keyboard to launch the Run prompt.
- Type in: %appdata% and hit Enter key.
- Go to Apple Computer > MobileSync > Backup folder.
- You will see folders having UDID as their name. The first backup your created using iTunes will have UIDID as its name while the subsequent backup folders will be named with UDID followed by the date at the end.
- Right-click the folder with your UDID and click Rename.
- Press Ctrl+C on your keyboard to copy it to the clipboard. Make sure to not change the name of the backup folder otherwise you won't be able to use that backup to restore your device.
- Now you can paste the copied identifier anywhere you want.
How To Get Iphone Udid
How to Find iPhone UDID using System Report (macOS)
There is another way to find iPhone UDID without iTunes and that's using System report on macOS:
- Connect your iPhone to your Mac using the USB cable.
- Click the Apple menu at the top-left corner.
- Click 'About This Mac.'
- Click 'System Report.' On older devices, click 'More Info' and then 'System Report.'
- Under the 'Hardware' section, click on 'USB.'
- Under the USB device tree, click on your connected device.
- There you will see a 'Serial Number' entry. It, in fact, is the UDID of your connected device.
- Double clicking on the UDID will select it and then press Command+C on your keyboard to copy it.
- Now paste it where you need it.
How to Get UDID of iPhone using Registry (Windows)
You can also find UDID of iPhone without iTunes on a Windows computer as well. The Windows Registry contains these values:
- Press Window+R on your keyboard to launch the Run prompt.
- Type in: regedit and hit Enter key.
- Click 'Yes' to continue.
- Go to HKEY_LOCAL_MACHINE > SYSTEM > CurrentControlSet > Enum > USB.
- Expand the VID…' folders until you see UDID of your device. You will see numerous folder with their name starting with 'VID.' Keep expanding each and every one of them until you find a folder that has a 40-character name. This will be the UDID of your device. This folder will standout from other folders filed under VID… folders
- Right-click on the folder with UDID and select Rename.
- Press Command+C on your keyboard to copy it. Now paste it where you need it.
- Make sure to not rename the folder inside the registry otherwise your connected iPhone will stop connecting to that Windows OS.
Find My Udid
That's it folks, We have shared almost all the possible and legit ways to find iPhone UDID. If you know anyother way, let us know in the comments section below.